Informational Documents
Onboard School Reports [PDF]
One-pager explaining how to retrieve and print route and student roster reports from Onboard School.
Onboard School Overview [PDF]
A brief overview of the different features available in Onboard School.
Detailed Guide
Logging In
Visit https://transapps.ccsd.net/school
The login for Onboard School is your standard CCSD Active Directory login information that you use for HCM, Gmail, etc.
If you cannot remember your password, use the utility https://myaccount.ccsd.net to reset your password.
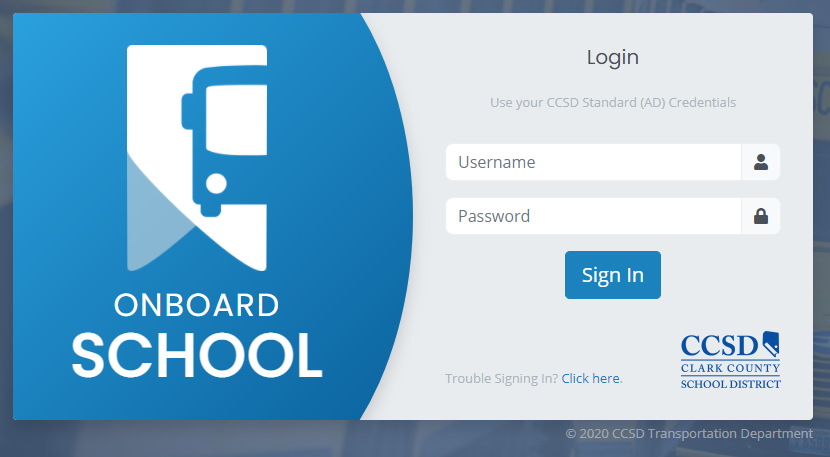
Permissions
There are some positions within CCSD that get permission to view all information for all schools. Some examples include principals, assistant principals, superintendents, etc. If you hold one of these positions, you will automatically have access to all schools when logging in. These employees will also be able to manage the permissions other staff have for different schools.
Some employees in certain positions, such as office managers, will automatically get administrative permissions for the school at which they are assigned. They are able to manage the permissions other staff have at their assigned schools.
If you are not in a position that grants you any automatic permissions, press the Request School Access button on the Dashboard.
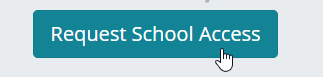
You will see a list of all the schools/sites available in the application. You may select one or more and then press the “Request” button to submit a request for permissions to view those sites.
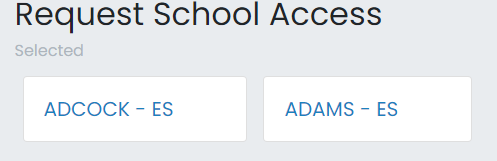
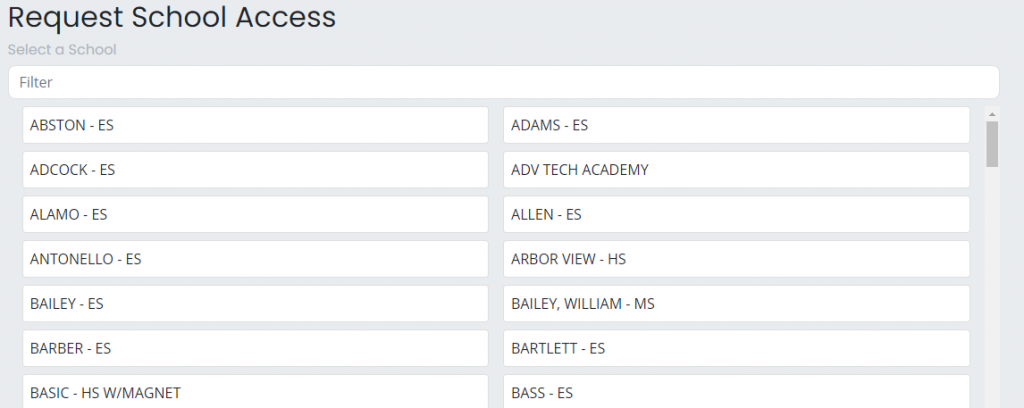
These permission requests can be approved by your principal, office manager, or even Transportation staff. Permissions can also be revoked by these users as well.
Accessing Schools
Once you have access to one or more schools, click on the link with the school icon () at the top in order to select the school you would like to view transportation information for.
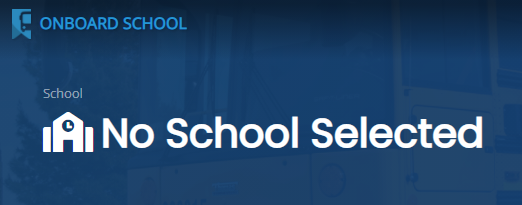
Choose the school you would like to open. Use the Filter box if you’d like to search through the list. Once you have selected one, press the Select button at the bottom.
Once you have selected a school, you can click on the same link again (the school name with the school icon) to open this dialog again.
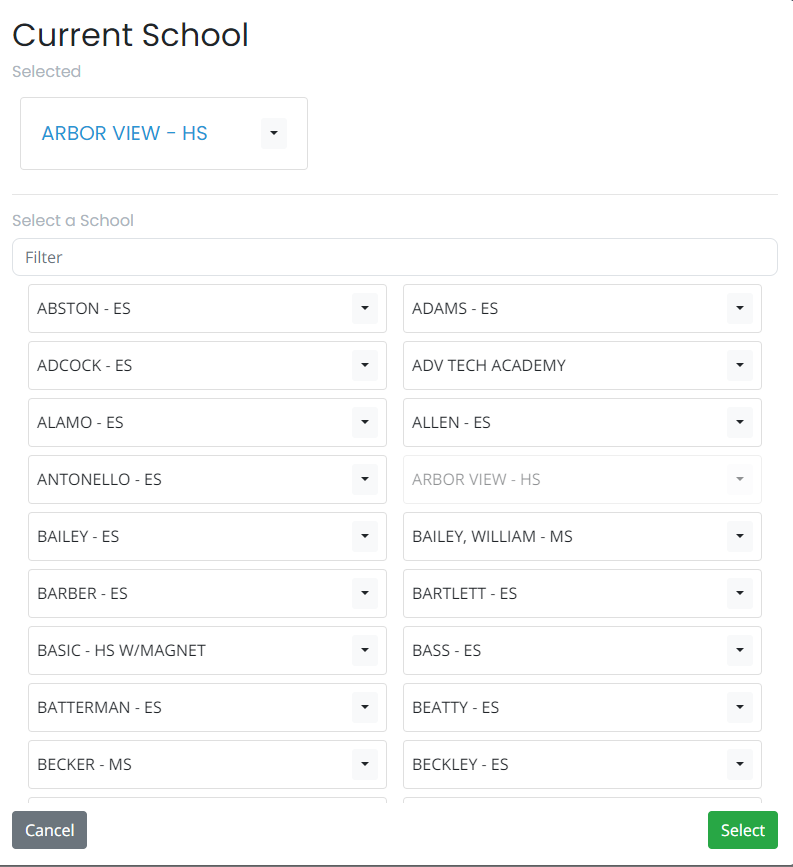
Working Date
Transportation services vary day by day, and can change day by day as well. Certain routes may be different on certain days of the week, some students only right on certain days of the week, different drivers may be absence or cover routes on certain days of the week.
Because of this, the concept of the Working Date is very important. With Onboard School, you can change the Working Date to see what transportation services are actually running on any given day. It allows you to see information on the current day, transportation that will be running a short time in the future, as well as historical transportation information.
By default the Working Date will be the current date that you open up the app. You can change the date if you need see information for any other days. Just click on the link with the calendar icon () and the date to change the working date.
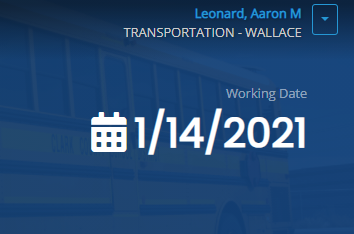
Routes Tab
Once a school is selected, you will have access to all of the routes of a particular school on the selected Working Date.
Each route will show you the Route label, Run label, first stop time, last stop time, passenger count, and stop count. You can click on any of the Route rows in order to view details of that route.
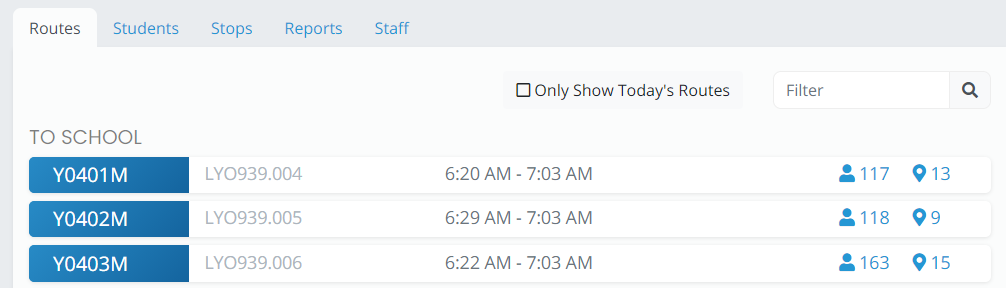
You will see all routes that are effective on the given Working Date. Routes that are actually scheduling by the Transportation Department to run on that day (tiered) will show in blue. Routes that are effective within the given time frame, but not actually running on the specific Working Date will show in gray and have a icon next to their times.

Routes Details, Map, and Tracking
When viewing an individual route page, there are many details available to you.
Top Row
Route name, run name, revision, effective dates, and days running. As these runs are changed throughout the year, even with only minor changes, new revisions of the runs are made. These are effective starting a certain date, and ending on a certain date (or indefinitely).
Second Row

The assigned driver for that date will be indicated. If there is no driver, or if the run has been split up between multiple drivers, that will be indicated here. This row also contains the first and last stop times, as well as the time the run officially starts and ends.
Maps and Stops
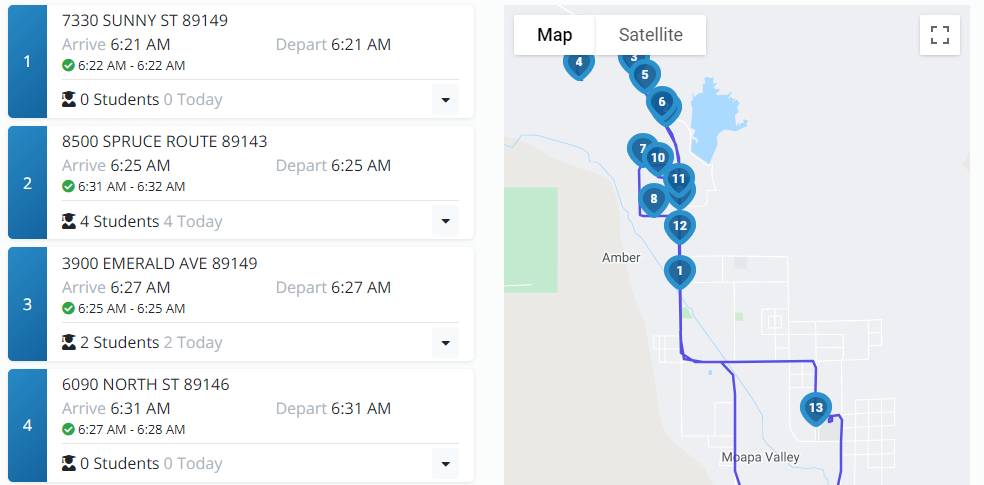
Each stop on the run will be displayed on the left, with a map of all the stops on the right. The address of each stop is given, as well as the time that the bus is scheduled to arrive and depart from that stop. There is also a count of the students assigned to the stop. The total number of students assigned to the stop overall is the first number, and the total number that are actually assigned for that specific day.
Tracking
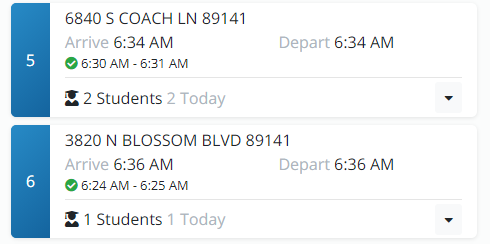
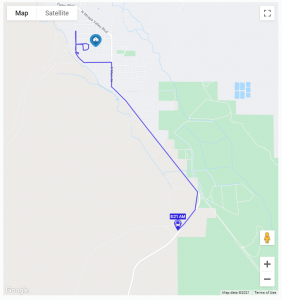
If tracking is available, tracking information will be indicated on both the stop and the stop list. If the bus has not arrived at a stop yet, an ETA to the stop will be displayed. If the bus has visited a stop, the times the bus arrived and departed will be displayed.
The path of the bus is shown on the map view. This is a comprehension view of GPS data from the bus from the start time of the run until the end time. You can see the path the bus has taken as well as the current location represented by a bus icon. The time that the bus was at that location is shown over the bus icon.
If the bus is currently running, the tracking information will be updated live as GPS data comes in.
